

The internal hard drive of your Mac, also known as Macintosh HD or startup disk, is used to store operating system directory and other data, supporting computer to work in a normal manner. Yet the Apple SSD or the internal hard drive may not show up on the Mac, Finder or Disk Utility, stoping you from accessing your data or booting your Mac up. Aimed at multimedia professionals, the CalDigit AV Pro 2 is a well-designed, Mac-formatted external drive that comes in SSD and spinning disk versions, and includes both a USB hub and Thunderbolt. OSCOO PCle NVMe SSD Gen3.0 x 4 Nvme1.3 Input Port 256GB 512GB 1TB up to 1944 M/s Hgh Speed Read and 1600M/s Writting Solid State Disk Hard Drive SSD For MacBook Air Pro Laptop 256G Model #: AMUN-16506.
Oct 16, 2020 • Filed to: Solve Mac Problems • Proven solutions
For many years, users of Macs have been looking for the best tutorial to make sure that the use of USB drives on a Mac is not only explored, but it is also done well, and that the best. To help users make the best use of the system tools, this article has met the demands and needs of Mac users and increase general awareness.
Numerous advanced tips can be used to make sure that the user gets the best results when it comes to USB usage on a Mac. This tutorial will discuss the top 7 tips for using a flash drive. It will also provide a basic level of training to make the overall use of flash drive easier for Mac users.
This is the first step that a user will take. Connecting USB to Mac is a simple process. Connecting to the Mac leads to the recognition of the device which can then be used for file transfer and sharing. USB ports are on all Macs and the user should connect the USB flash drive as seen in the picture below:
This process is as follows:
a. Press CMD + Spacebar keys, then type application to access the application folder. Select Disk Utility.
b. Select the USB drive that is to be formatted from the left panel. Press the Erase button.
c. Press the Erase button again to confirm the process has been finished.
This is also one of the functions that should be carried out to ensure that the system is never affected and the USB drive's data is also protected properly. The USB device should be right-clicked once the ClamXav has been installed, which is the best antivirus software program. Door kickers 1 1 5. Please select the scan option to complete the process.
This is also one of the simplest processes that can be carried out. https://bestpfile911.weebly.com/adobe-zii-patcher-4-2-64.html. It should be noted that a user should first scan the drive for viruses so that the malware and viruses never affect the system. The finder that is built on Mac can open USB drives. The left panel shows all the connected drives and once the desired one has been clicked, the contents are shown in the right panel.
Users can use flash drive on Mac in a simple way. Please scan the files that are being transferred to avoid virus attacks. The flash drive appears on the desktop of the Mac as soon as connected and the files can be dragged to finish the process.
Users can right-click the flash drive and select the duplicate option to backup data on Mac easily.
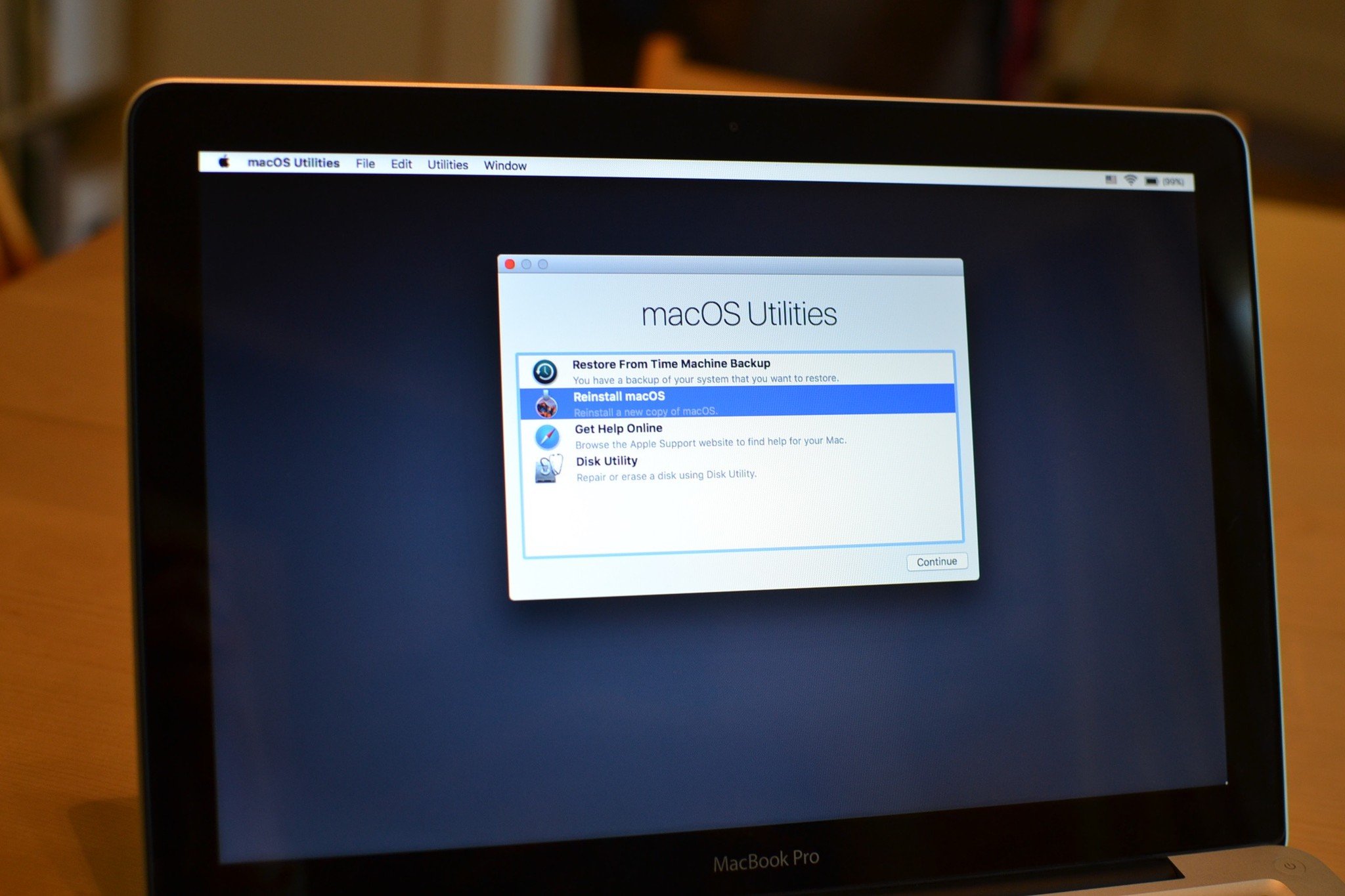
By using the Recoverit for Mac, the process is also very easy as below:
Recoverit for Mac can help you perform 'All-Around Recovery' once you launch Recoverit. Follow the next simple steps to perform flash drive data recovery on Mac.
Step 1: Select your flash drive on the section 'External removable device' to start scanning your data.
Step 2: A scanning process will run immediately. You can preview the files to make sure the files that you need are found.
Step 3. Mount device mac. Select the required files and click the Recover button to finish the process.
